Following are descriptions of the options available on the Create Dummies, Create Category Scores, and Reduce Categories dialogs.
Create Dummies

Data Range
To populate the Data Range field, either enter a cell address, or select the required data range directly from the worksheet. If the cell pointer (active cell) is already somewhere in the data range, Analytic Solver automatically picks up the contiguous data range surrounding the active cell. When the data range is selected, Analytic Solver displays the number of records in the selected range.
First Row Contains Headers
When this box is checked, Analytic Solver lists the variables according to the first row of the selected data range. When the box is unchecked, Analytic Solver follows the default naming convention (i.e., the variable in the first column of the selected range will be called Var1, the second column Var2).
Variables
This list box contains the names of the variables in the selected data range. To select a variable, click to highlight, then click >. Use the CTRL or SHIFT keys to select multiple variables.
Variables to be factored
This list box contains the names of the variables in the selected data range. To select a variable, simply click to highlight, then click >. Use the CTRL or SHIFT keys to select multiple variables.
Create Category Scores

Assign Numbers Options
The user can specify the number with which to start categorization 0 or 1. Select the appropriate option (Assign numbers 1,2,3... or Assign numbers 0, 2,1...).
Reduce Categories
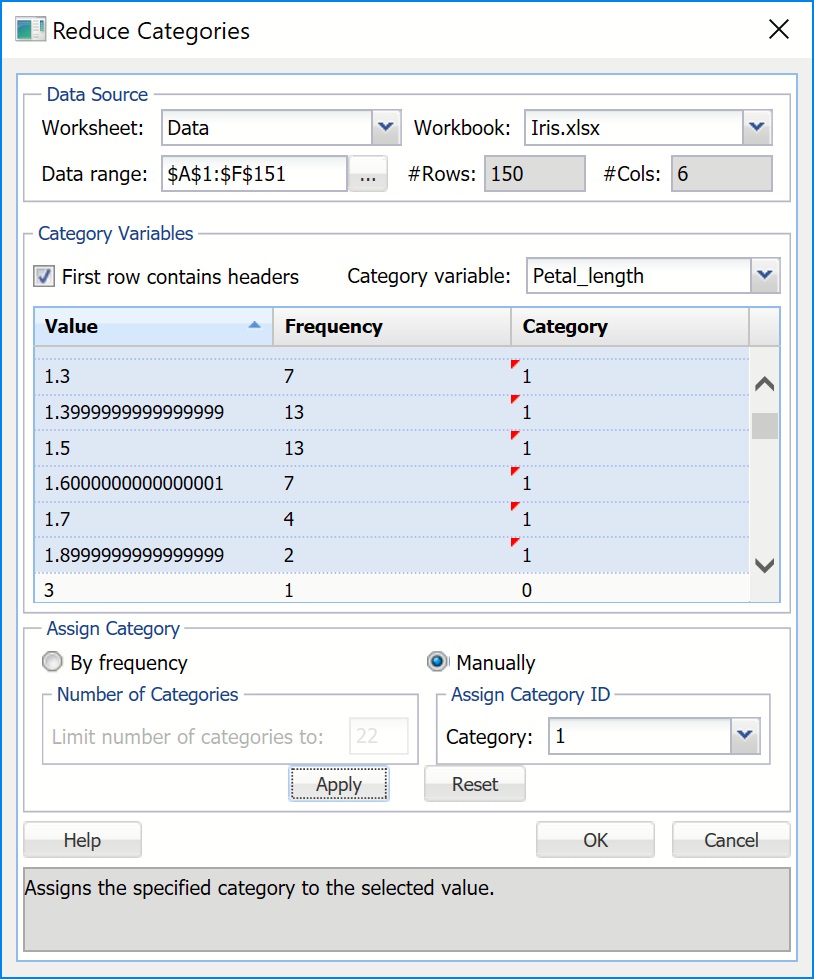
Category variable
Click the down arrow to select the desired variable for category reduction.
Assign Category
If By frequency is selected, incrementally increased category numbers are assigned to each category, as the number of instances decrease until the n - 1 category is assigned. All remaining values will then be lumped into the last category, n. (If using Analytic Solver Upgrade, n must be less than or equal to 30.) If this option is selected, the Limit number of categories to option is enabled.
If Manually is selected, the Assign Category ID option is enabled, and Analytic Solver assigns a specific category number to single or multiple categories at the Assign Category ID dropdown.
Limit number of categories to
If By frequency is selected, Limit number of categories to is enabled. Enter a value from 1 to n, where n is the maximum number of unique values contained in the variable. Click Apply to apply this mapping, or Reset to start over. (If using Analytic Solver Upgrade, the maximum number of categories will be the lesser value of the maximum number of unique values contained in the variable or 30.)
Assign Category ID
If Manually is selected, Assign Category ID is enabled. Click the down arrow to select the Category number to assign to each unique value for the variable. This list will contain values from 1 to n, where n is the maximum number of distinct values contained in the variable. (If using Analytic Solver Comprehensive or Data Science, this list will contain the lesser of n or 30.) Click Apply to apply this mapping, or Reset to start over.
Apply
Click the Apply button to assign the specified category to the selected variable.
Reset
Click the Reset button to reset all categories in the variable to unassigned.